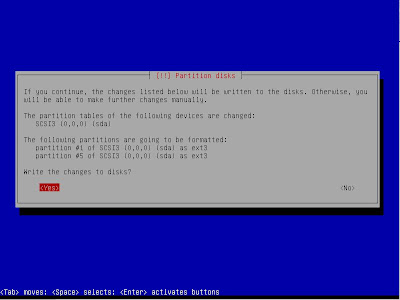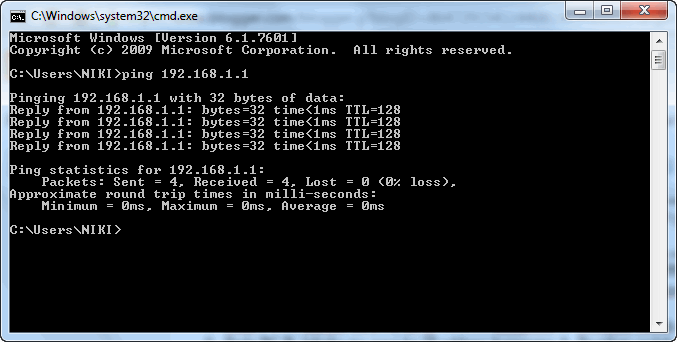
1. Pada gambar diatas kita mengatur IP address komputer A 192.168.1.1 dengan subnetmask 255.255.255.0.
Itu berarti komputer B tidak bisa lagi menggunakan IP address 192.168.1.1, karena sudah digunakan pada komputer A.
Berdasarkan subnetmask yang ada, banyaknya range IP address adalah 256 host. (192.168.1.0 s/d 192.168.1.255). Baca cara melakukan subnetting IP Address.
IP 192.168.1.0 tidak bisa digunakan karena diperuntukan untuk network address, begitu juga dengan IP 192.168.1.255 karena alamat tersebut digunakan untuk broadcast Address.
Jadi, IP address yang tersedia untuk bisa digunakan pada komputer B yaitu 192.168.1.2 s/d 192.168.1.254.
2. Setelah menentukan IP address untuk komputer B, langsung saja kita setting IP address untuk komputer B. Misal IP Address 192.168.1.30 dengan subnetmask 255.255.255.0.
Setelah masing-masing komputer memiliki IP Address, kita bisa langsung mengetes koneksi antara dua komputer tersebut.
3. Pada PC A, lakuka tes ping ke IP address komputer B. Pastikan sudah reply.
4. Pada PC B, lakuka tes ping ke IP address komputer A. Pastikan sudah reply.
5. Apabila saat melakukan ping mendapat pesan error, itu berarti koneksi antara dua komputer belum berhasil. Hal ini bisa terjadi karena windows firewall belum dimatikan. Coba Anda matikan fitur windows firewall dan tes koneksi kembali melalui ping.